Functionality Provided by CANopen Diag
The following is an overview to the specific functions and tests that CANopen Diag provides.
Network Status and Event History

This set of functions is “passive”, it does not actively produce CAN messages. It should be started before the boot cycle of a network starts, so that the entire boot cycle can be monitored.
- The event history shows all important network events, such as boot up times of individual nodes, first PDO usage, emergencies and node failures / restarts
- The network status includes information such as current and longest heartbeat time of each node, maximum SDO response time, as well as current and maximum message rate of each node

Network status overview
When this function is selcted, a current, overall network overview is diplayed, including: number of nodes found, number of boot-up messages, current bus load, longest message burst, SYNC usage, SDO usage, LSS usage.
For ech node found the display can include: NMT status, message load generated by node, node info where available (e.g. names of Virtual Devices implemented by a device) min/max heartbeat, min/max SDO response times, current message rate.
One of several display detail modes can be chosen, from a minimal, icon based display for layman users to a detailed mode for experts showing all numbers.
Active Network Scanner
Here, the device becomes an active node on the network and uses SDO channels to actively scan the network. This allows building a list of currently present nodes and reading detailed information of each node. Information displayed includes the Virtual Device Information, the regular ID Object as well as the extended ID strings (Objects 1008h to 100Ah) and the error history.
Write to Node
This function allows sending the NMT (Network Management) Master message to individual nodes – for example to send a reset to a selected node. It allows clearing the error history as well as processing Concise Device Configuration Files (CDCF) to send complex configurations to a node. If a device has a CANopen boot loader, then CANopen Diag can activate the bootloader and send a file to it. For CANopen experts a generic write functions is provided, allowing a SDO write request to any node.
CANopen aware trace recording
In continuous logging mode a trace file of all CAN message is created. Using the included CANopen Diag manager app running on a PC, this file can be converted into a .csv file with all CANopen specific interpretations of the message contents.
 Deutsch
Deutsch English
English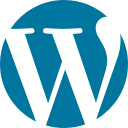

 Embedded Networking with CAN and CANopen. Your technology guide for implementing CANopen devices.
Embedded Networking with CAN and CANopen. Your technology guide for implementing CANopen devices. Implementing scalable CAN security. Authentication and encryption for higher layer protocols, CAN and CAN-FD
Implementing scalable CAN security. Authentication and encryption for higher layer protocols, CAN and CAN-FD